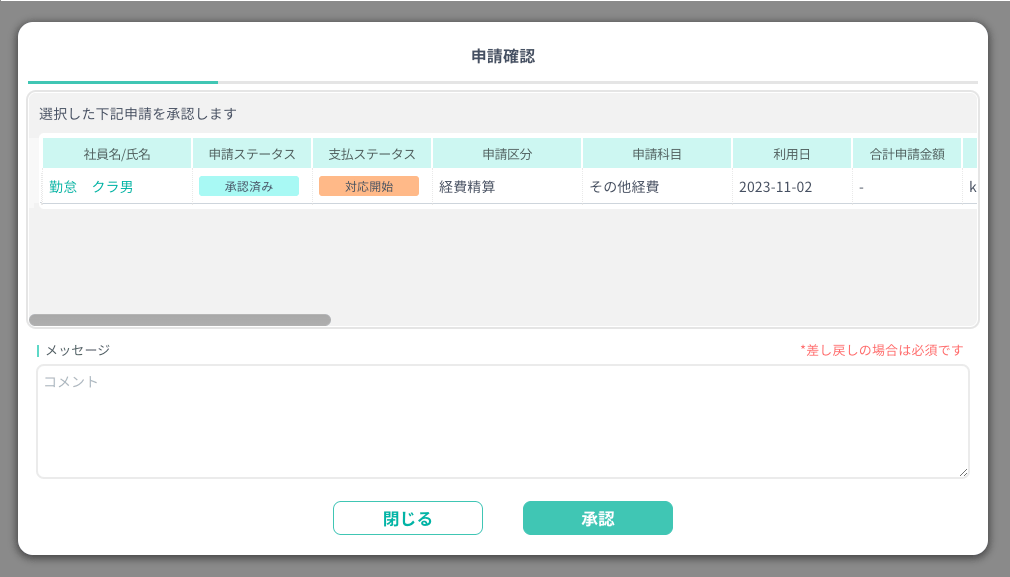経費申請を支払い対応する
経費申請の支払対応状況を登録することができます。
-
サイドメニューの「経費支払管理」をクリックします。
-
操作項目内にある「支払対応」ボタンをクリックします。
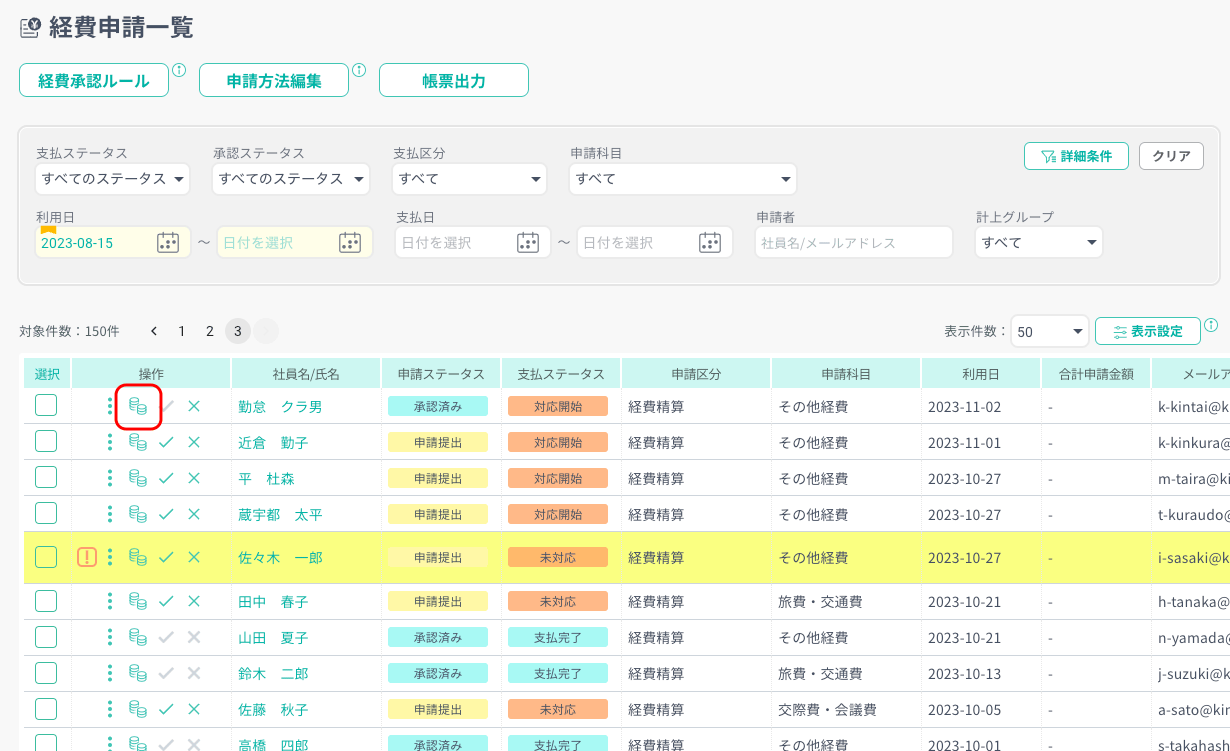
-
各項目を入力、選択し「支払状況を更新」ボタンをクリックします。
※勘定科目は「追加」「編集」「削除」ができます
※勘定科目の初期選択肢は「並べ替え」のみ可能です
※未承認の申請でも支払対応はできますが、支払状況を更新すると「承認済み」に強制承認されます
※左端のチェックボックスを使用すると複数まとめて支払対応することができます
※複数選択した状態での支払対応は、支払金額が固定されます
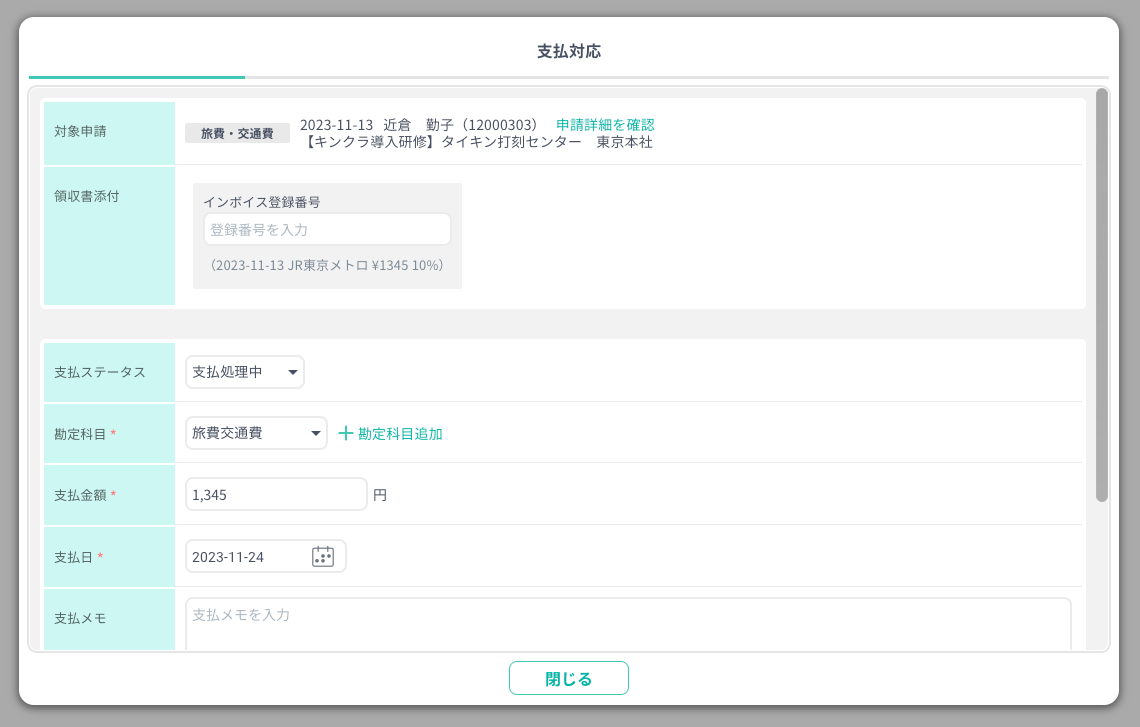
経費申請の詳細を確認・編集する
経費申請一覧の参照権限を持っている場合、1件ずつまたは複数まとめて経費申請の確認・強制承認・差し戻しができます。
-
サイドメニューの「経費支払管理」をクリックします。
-
操作項目内にある「詳細」ボタンをクリックします。
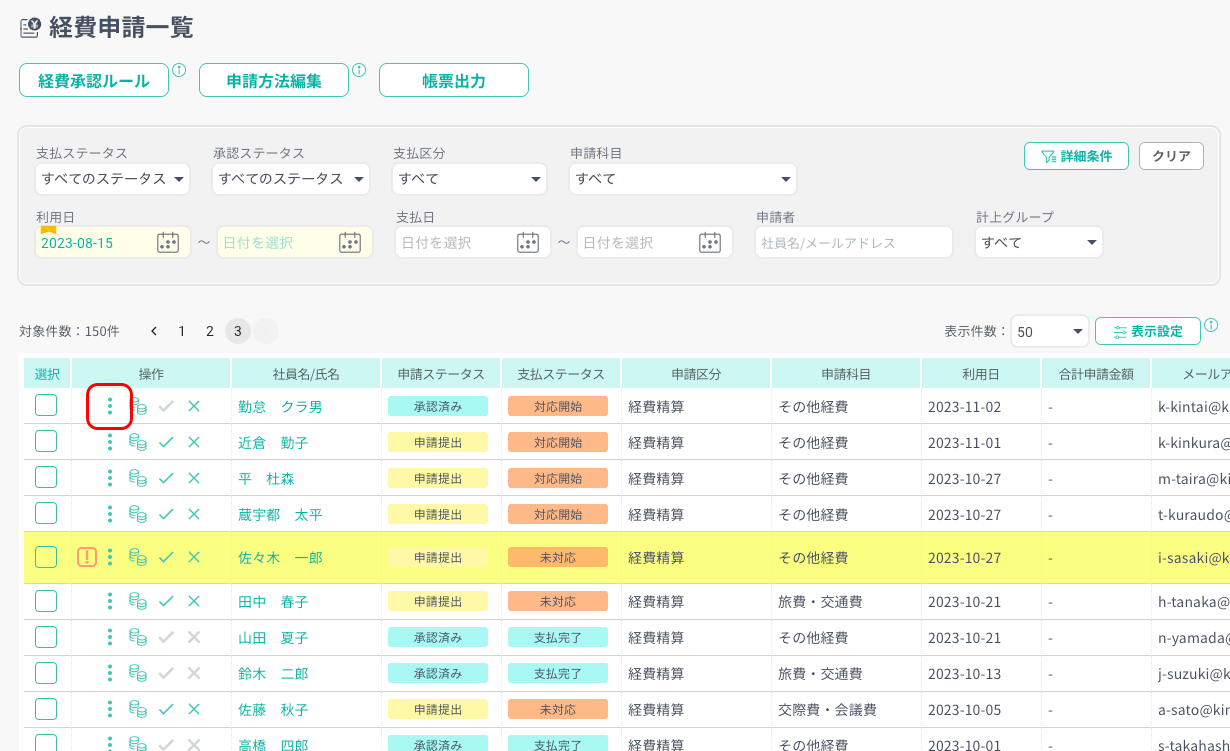
-
内容を編集する際は画面下の「申請内容編集」ボタンをクリックします。
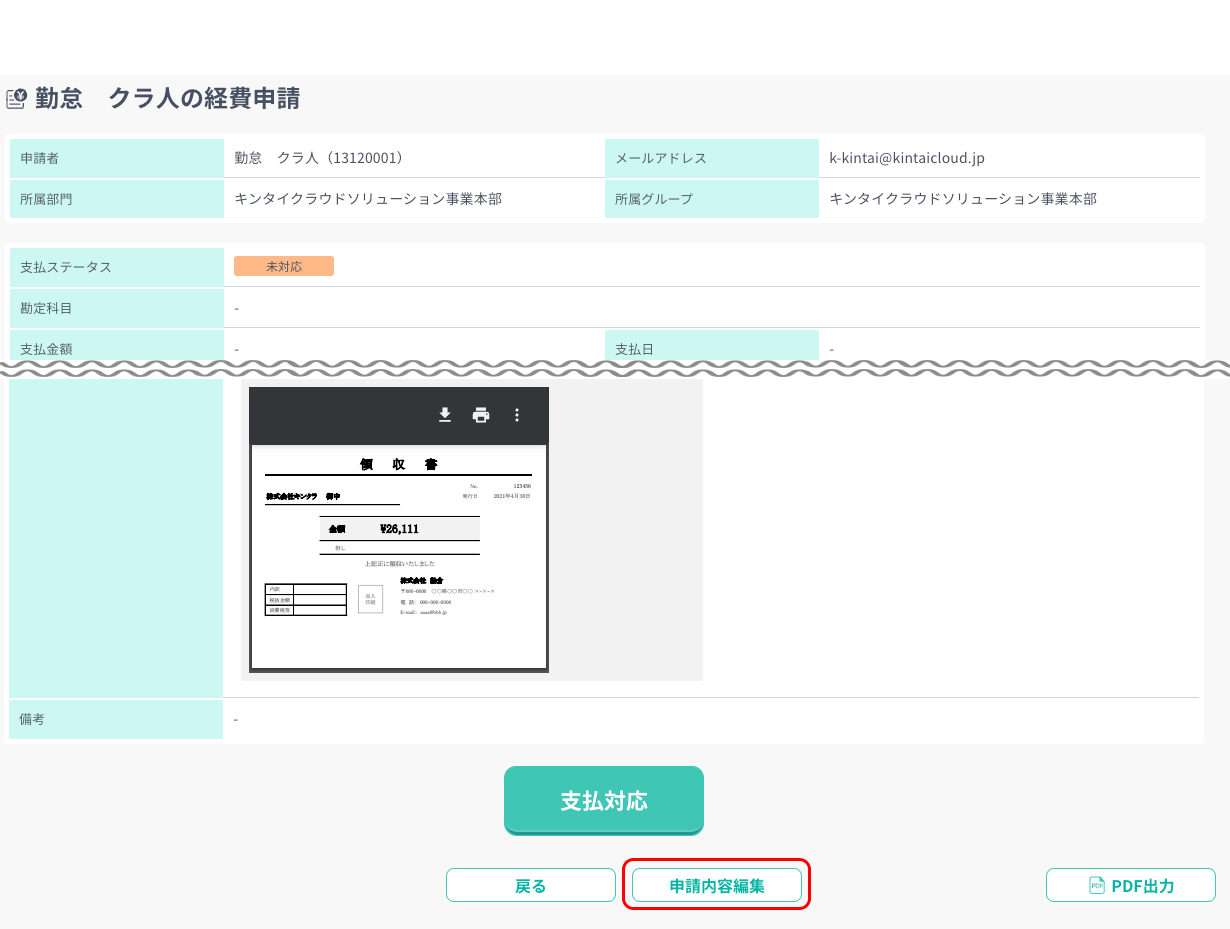
経費申請の詳細画面
詳細画面では、選択した経費申請を書面形式で表示させることができます。
-
変更履歴:領収書の変更に関わるタイムスタンプ、提出者、変更履歴などの履歴を確認できます。
-
ファイル名:ファイル名を押下することで領収書を分割せず、表示させることができます。
-
PDF出力:表示している申請詳細をPDF形式でダウンロードすることで印刷できます。ダウンロードしたPDFは、要件を満たしたプリンターを利用いただくことで、分割されずにページ全体を明瞭さを保ったまま1枚の紙に印刷することができます。
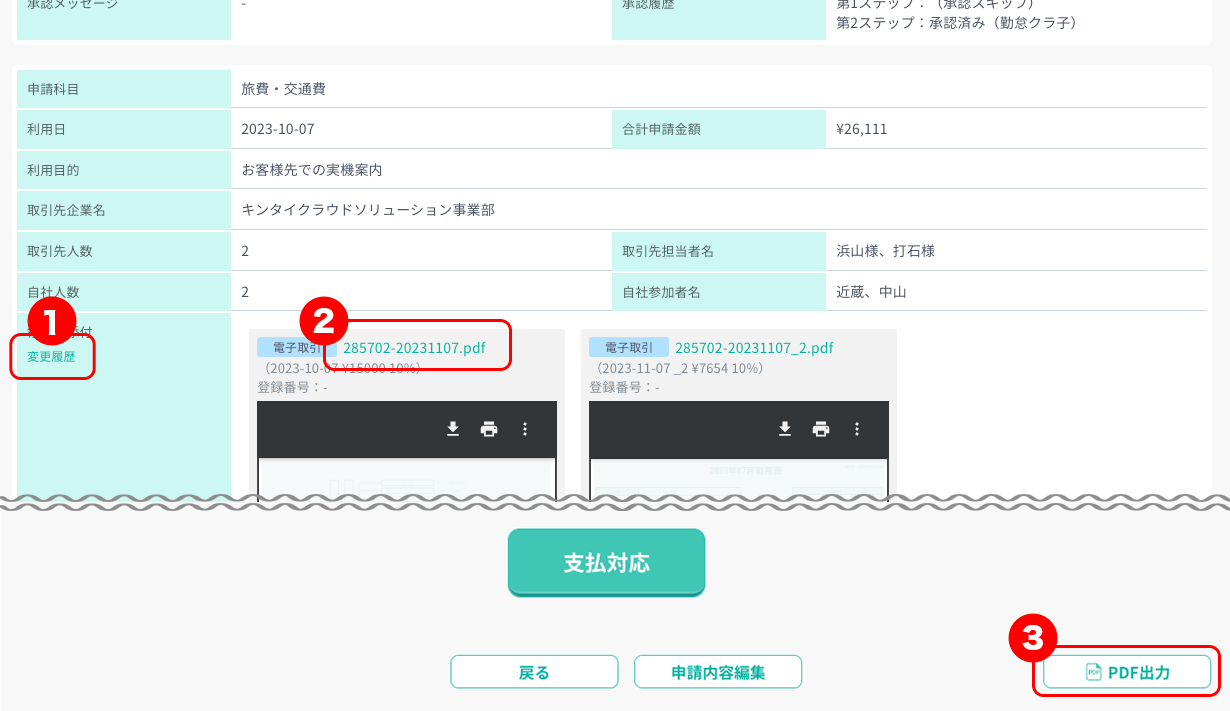
領収書の表示
ファイル名を選択することで、表示した領収書を別タブで表示/ダウンロードすることができます。
- 別タブで表示:画面上をクリックすることでスキャンした領収書の拡大/縮小を行うことができます。
- ダウンロード:領収書をスキャンした状態のまま、分割せずにダウンロードされます。
経費申請を強制承認・差し戻しする
-
サイドメニューの「経費支払管理」をクリックします。
-
対象申請の操作項目内にある「強制承認」または「差し戻し」ボタンをクリックします。
※強制承認とは未承認(承認ステップの最後まで承認されていない)申請を「承認済み」ステータスに変更することができます
※差し戻しは支払ステータスが「未対応」時のみ可能です
※左端のチェックボックスを使用すると複数まとめて操作することができます
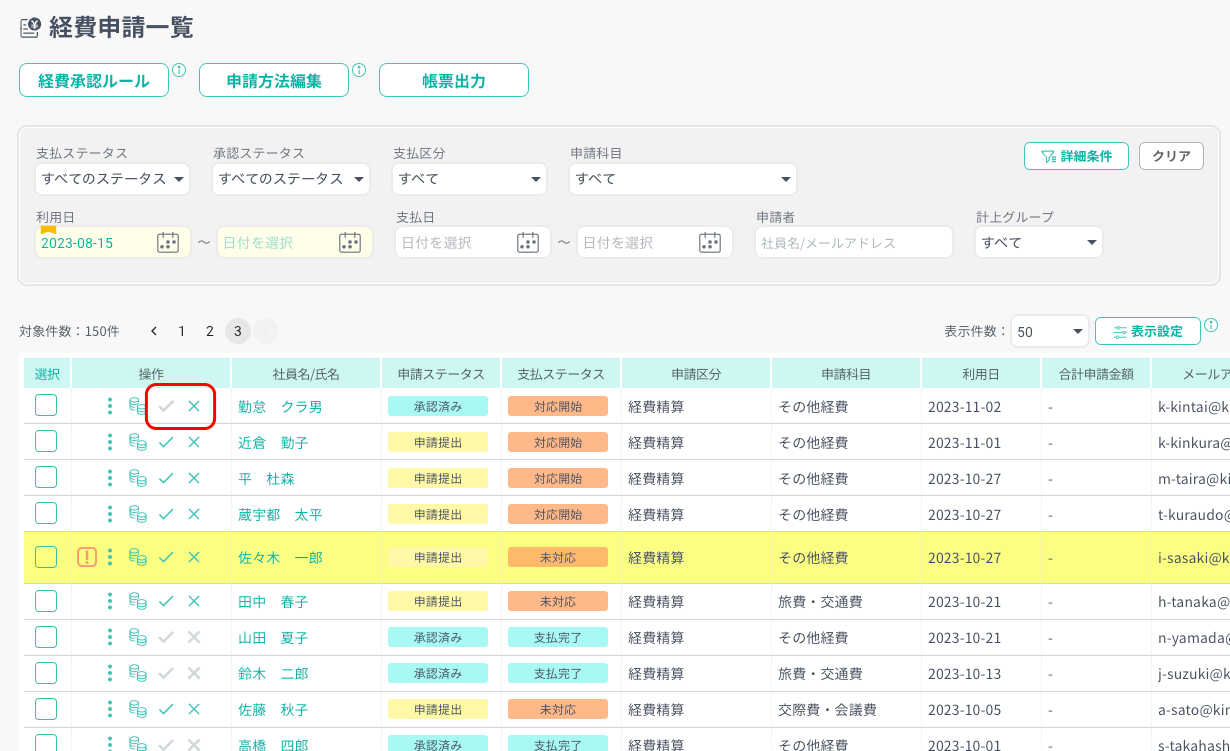
-
必要に応じてメッセージを記入し「承認」ボタンをクリックします。
※差し戻しの場合はメッセージ入力必須です
※差し戻しの場合は「差し戻し」ボタンになります
※差し戻しを行うと経費申請一覧から消えてしまうため、承認画面で確認するようにしてください